Pada
saat ini Windows 8 penuh dengan fitur yang membingungkan bahkan untuk
pengguna PC yang paling berpengalaman sekalipun. Tetapi tidak semua dari
fitur tersebut buruk. Lebih parahnya, OS ini dirancang terutama untuk
kontrol sentuh, dan sebagai hasilnya, penggunaan mouse dan keyboard
terasa seperti layar sentuh. Kami telah mengumpulkan daftar favorit dari
Windows 8 shortcut, trik, dan workarounds. Sekarang mari kita
mulai perjalanan kita dari penglihatan yang mudah digunakan meskipun
sering sulit untuk diingat, yakni Windows 8 hotkey.
Menggunakan Hotkeys pada Windows 8
Dalam
kombinasi tombol ini, tahan tombol Windows (biasanya terletak antara
Alt dan Ctrl) dan tombol lain, seperti yang dijelaskan dalam daftar ini.
- Tekan tombol Windows untuk masuk ke layar Start Screen.
- Tekan ombol Windows key + M untuk minimizes segala halaman pada desktop.
- Tekan tombol Windows key + E untuk membuka Explorer untuk akses cepat ke folder.
- Pada layar Awal, tekan tombol Windows key + D untuk membuka desktop.
- Tekan tombol Windows key + Tab untuk membuka daftar program yang sedang berjalan.
- Tekan tombol Windows key + Print Screen untuk mengambil screenshot dan menyimpannya dalam folder Screenshots yang terdapat di folder foto anda.
- Untuk mengambil screenshot pada tablet Windows 8, secara bersamaan tekan tombol Windows dan tombol volume-down pada chassis tablet.
- Tekan tombol Windows key + Q untuk membuka menu pencarian global. Ketik apa yang anda cari dan di mana anda ingin melihat.
- Tekan tombol Windows key + W untuk membuka pencarian dalam pengaturan sistem secara cepat dan merubah sistem pengaturan.
- Tekan tombol Windows key + F membuka file dan folder pencarian.
- Tekan tombol Windows key + Pause untuk membuka halaman sistem properties untuk menampilkan keterangan singkat dari spesifikasi anda.
- Tekan tombol Windows key + "," (itu tanda koma!) Membuat semua jendela menjadi transparan, sehingga anda dapat mengintip desktop selama anda menahan tombol Windows.
- Tekan tombol Windows key + "." terkunci jendela ke sisi kanan atau kiri (Toggling setiap kali anda menekan ".").
- Tekan tombol Windows key + R menampilakn RUN command, berguna untuk meluncurkan aplikasi dan rutinitas lainnya secara cepat dengan command prompt.
- Tekan tombol Windows key + X akan membuka Menu akses dengan cepat, mengekspos fungsi sistem seperti Command Prompt, Manajemen Disk, File Explorer, Run, dan banyak lagi. Atau, anda dapat klik kanan di sudut kanan bawah layar untuk mengeluarkan Menu Akses Cepat.
- Tekan tombol Windows key + I membuka menu pengaturan, memberikan anda akses cepat ke Control Panel, Personalisasi, dan tombol Power, dan fitur-fitur lainnya.
- Tekan tombol Windows key + O mengunci orientasi pada perangkat dengan accelerometer.
Fitur Zoom Out dan Zoom In

Layar
Start Screen yang besar dan indah mewakili semua aplikasi anda. Dengan
aplikasi dalam kelompok kecil yang mudah dilihat, tetapi bagaimana jika
anda memiliki ratusan aplikasi yang diinstal? Kebanyakan akan
disembunyikan dari pandangan layar Start Screen anda, kecuali jika anda
ingin melakukan banyak scrolling. Sehingga anda dapat melihat aplikasi
yang tersembunyi. Jika Anda menggunakan layar sentuh, mulailah menekan
layar dengan dua jari untuk mendapatkan pandangan dengan fitur Zoom
sehingga aplikasi anda akan terlihat besar. Dan fitur ini juga tersedia
untuk pengguna mouse dan keyboard: Cukup tahan tombol Ctrl, dan
menggunakan roda mouse untuk memperbesar dan memperkecil.
Mengkategorikan Aplikasi Anda

layar
Start Screen anda akan sangat berantakan jika anda mengumpulkan terlalu
banyak aplikasi pada layar anda, jadi gunakan keuntungan dari fitur
built-in organization tools yang dapat membagi segala aplikasi hingga
dapat dikelompokan secara group.
Pertama,
tarik semua aplikasi yang ingin dikelompokan ke satu kelompok ke sisi
kanan layar Start di wilayah kosong. Setelah anda selesai dengan
pengelompkan aplikasi, gunakan zoom semantik (dijelaskan di atas) untuk
mendapatkan pandangan aplkasi secara penuh pada layar. Sekarang klik
kanan kelompok (atau hanya tarik ke bawah di atasnya), dan pilih "Nama
kelompok" pilihan di sebelah kiri bar yang muncul di bawah ini. Ketik
nama kelompok anda, dan menikmati layar yang telah anda desain secara
anda inginkan.
Tutup aplikasi
Menutup sebuah aplikasi terdengar
cukup sederhana, tapi anda akan segera melihat bahwa tombol close sulit
untuk ditemukan di Windows 8. Itu karena Microsoft mendorong kita untuk
menjalankan aplikasi dengan mengambil sumber daya yang minimal, tetapi
masih dapat diakses setiap saat.
Meskipun
demikian, jika anda masih bersikeras, anda dapat menutup sebuah
aplikasi dengan menyeret dengan mouse atau jari dari atas layar
sepanjang jalan turun ke bawah. Seperti yang anda seret, aplikasi akan
miminize ke thumbnail, dan ketika anda mencapai bagian bawah, itu akan
menghilang dari pandangan. Atau, anda masih dapat menutup aplikasi via
Alt + F4 dan melalui Task Manager.
Gunakan Pencarian Contextual

Fitur dari fungsi search terletak pada Charm Bar,
membiarkan anda untuk mencari direktori dan tidak hanya pada mesin
Windows 8 anda, tetapi juga pada ekosistem Windows yang lebih besar.
Cukup memilih bucket data yang ingin anda saring seperti : semua
aplikasi anda yang diinstal, pengaturan sistem anda, file anda, email
dan pesan anda, atau bahkan layanan eksternal seperti Windows Store atau
Bing Maps. Ketik kata kunci, dan tekan Enter. Fungsi Pencarian kemudian
akan memberikan hasil pencaharian yang sempurna dari database anda.
Pengaturan Privasi

Banyak dari pengguna men-setting
aplikasi privasi secara default, seperti : gambar, lokasi, dan nama
terdapat dalam sistem operasi anda. Dan banyak dari pengguna sistem
operasi tidak merasa nyaman dan aman akan data mereka. Jadi untuk
menyesuaikan pengaturan privasi anda, cukup menekan tombol Windows key +
l, dan masuk ke dalam pengaturan PC Setttings, pilih privacy option, dan personalisasi pengaturan data pribadi anda di sana.
Sesuaikan Pengaturan SmartScreen

Fitur
SmartScreen memperingatkan anda sebelum menjalankan sebuah aplikasi
belum diakui atau file dari internet. Sementara itu membantu untuk
memberi peringatan sumber file, peringatan konstan juga bisa sedikit
mengganggu. Untuk membuat setingan secara default, anda perlu izin dari
akun administrator, tetapi ini dengan mudah dapat disesuaikan dengan
hanya peringatan atau tidak ada indikasi sama sekali. Dengan
menggunakan magic search function yang dijelaskan di atas, ketik "security" di layar Start dan temukan "Check security status" di tab Settings. Sehingga, anda dapat menyesuaikan berbagai pengaturan keamanan, termasuk SmartScreen Windows.

Klik
kanan pada kiri bawah layar-apakah Anda berada di layar Start Windows 8
atau di desktop-akan memunculkan Menu Quick Access, yang memungkinkan
sambungan langsung ke banyak tugas-tugas manajemen sistem kunci,
termasuk Manajemen Disk, Task Manager, Device Manager, dan Control Panel.
Gunakan Windows 8 apps dan Desktop anda secara bersamaan
Karena Windows 8 experience dibagi antara aplikasi baru Windows 8 Store dan aplikasi desktop old-school desktop,
sistem operasi yang rentan terhadap kasus yang aneh. Contoh kasus: Saat
menjalankan setup multimonitor, aplikasi Windows 8 akan mengkonsumsi
layar utama anda, kemudian meninggalkan layar sekunder anda untuk
menjalankan desktop. Pengaturan ini tampaknya akan memungkinkan layar penuh dengan multitasking
antara kedua jenis aplikasi-aplikasi modern di sisi kiri, aplikasi
desktop di sisi kanan, tapi hal ini tidak terjadi. Tentu saja, setelah
anda mulai menggunakan desktop pada layar sekunder anda, gaya baru dari
Windows 8 app menghilang, dan layar utama anda mulai menjalankan
desktop.
Tapi pada layar utama anda, dengan menggunakan Windows baru 8 split-screen "snapping"
fungsi untuk menjalankan desktop dan Windows 8 store app yang baru
bersamaan. Desktop dapat mengambil sepotong kiri dari layar, sedangkan
Windows 8 app mengkonsumsi sebagian besar layar. Sekarang menggunakan
layar kedua untuk tampilan desktop yang lengkap. Dalam pengaturan ini, anda dapat sepenuhnya melakukan multitask antara new-style aplikasi dan aplikasi desktop, dan kedua windows akan cukup besar untuk menjadi berguna digunakan

Anda tidak lagi harus menjalankan program msconfig untuk mengubah item startup. Item startup sekarang muncul di tab pada Task Manager. Cukup tekan Ctrl + Alt + Del dan Manajer pilih Task. Klik "More details" tab di bagian bawah dan menemukan tab Startup di bagian atas.

Windows 8 adalah sistem operasi Microsoft social-media-aware PC yang pertama. Dengan menggunakan tombol Share terletak di Charm bar,
Anda dapat memilih sejumlah elemen dari Windows 8 Store app seperti :
lokasi dari Peta aplikasi anda, berita dari aplikasi Finance, atau
bahkan kontak dari aplikasi teman-teman anda, dan kemudian
mendistribusikan item itu kepada teman-teman anda melalui program
Windows 8 lainnya.
Mungkin
yang paling mudah, anda dapat dengan cepat berbagi foto melalui email
atau Twitter, atau ke SkyDrive anda sendiri atau Windows Phone. Dengan
menggunakan Tombol Share yang kontekstual, dan semakin anda
menggunakannya, semakin anda akan menemukan aplikasi yang berbagi satu
sama lain, dan mana yang tidak. (Petunjuk: Tidak ada aplikasi desktop
yang menawarkan anda kesempatan berbagi melalui menu Charms).

Menggunakan
password dengan gambar adalah cara yang menyenangkan menjaga perangkat
anda, sehinggan anda tidak harus mengingat passowrd anda. Untuk
mengaktifkannya, tekan tombol Windows key + I untuk sampai ke pengaturan
Charm. Klik "Change PC settings" di bagian kanan bawah, dan pergi ke tab Pengguna. Di bawah terdapat pilihan "Sign-in options" akan menjadi tombol "Create a picture password".
Ini akan memberi anda pilihan untuk memilih gambar apapun, dan kemudian
menentukan tiga gerakan mana saja pada gambar. Gerakan anda dapat di
lingkari, swipes, dan klik.
Misalnya,
untuk mengatur sandi gambar untuk gambar di atas, anda bisa klik pada
pohon palem tertinggi, menggambar lingkaran di sekitar pulau, dan
kemudian geser ke bawah dari lensa luar di kanan atas. Tetapi
berhati-hatilah: karena arah setiap hal gesture berpengaruh! Setelah
mengkonfirmasikan beberapa kali, sandi gambar anda akan ditetapkan.

Salah
satu keluhan terbesar tentang Windows 8 adalah bahwa boot langsung ke
Start Screen merupakan ketidak nyamanan bagi para pengguna desktop. Start8 utility membantu
anda menghindari maslah ini (antara fitur-fitur menarik lainnya),
tetapi anda benar-benar dapat boot langsung ke desktop tanpa harus meng-install apapun.
Pergi ke layar Start Screen dan ketik "schedule" untuk mencari schedule task di dalam halaman settings. Klik pada Task Scheduler Library kiri, lalu pilih Create Task. Beri sesuatu nama pada tugas anda seperti "Boot ke desktop". Sekarang pilih tab Triggers, pilih New, dan menggunakan drop-down box untuk memilih memulai tugas "At log on". Klik OK dan pergi ke tab Actions, pilih New, dan masukkan "explorer" untuk Program atau Script value.
Log In tanpa username dan password
Untuk
mempercepat proses log-in, anda mungkin ingin menonaktifkan username
dan password log-in pada layar anda. Anda dapat melakukannya dengan
membuka jendela Run (tekan tombol Windows key + R) dan mengetikkan "netplwiz" untuk mengakses User Accounts dialog box. Hapus tanda centang pada kotak di dekat bagian atas yang mengatakan "Users must enter a user name and password to use this computer". Klik OK,
dan masukkan username dan password untuk terakhir kalinya untuk
mengkonfirmasi pilihan anda, dan anda siap untuk memudahkan akses ke
sistem anda.

Jika
sistem operasi anda merasa sedikit lamban, mungkin sudah saatnya untuk
di refresh. Di masa lalu kita harus menemukan salinan dari Windows 7,
untuk back up semua data, dan melakukan instalasi baru untuk menikmati back-to-factory-fresh. Tapi sekarang Windows 8 memungkinkan anda untuk melakukan instalasi baru dari dalam Windows tanpa kehilangan data apapun.
Dalam rangka untuk melakukan refresh, pergi ke Settings dan klik tab Change PC Settings dekat bagian bawah. Pilih tab General dan menemukan "Refresh your PC without affecting your files" di dekat bagian tengah (Anda juga dapat memilih "Remove everything and reinstall Windows" untuk mendapatka pengaturan windows yang benar). Pilih "Get started" dan tekan "Refresh". Setelah beberapa menit PC akan restart, dan anda akan memiliki salinan Windows 8.
Start in Safe Mode
Safe
Mode adalah cara yang bagus untuk masuk ke dalam sistem anda, ketika
sesuatu yang tidak akan memungkinkan anda untuk memulai windows secara
normal. Masalah menjadi mudah ketika driver rusak dan file yang tidak
dimuat yang mencegah sistem berfungsi secara normal. Ini digunakan
dengan mudah seperti menekan F8 ketika sistem dijalankan, tapi
melakukannya dengan Windows 8 akan membawa anda ke Mode Perbaikan
Otomatis. Trik untuk mendapatkan kembali ke Mode Safe seperti dahulu,
yakni Tahan tombol Shift dan tekan F8 saat boot up.
Hal ini akan membawa anda ke Recovery Mode, kemudian Pilih "advanced options", kemudian "troubleshoot", lalu pilih "advanced options" lagi (ada banyak opsi lanjutan). Pilih Windows Startup Settings dan akhirnya tombol Restart. Ini akan reboot komputer anda dan memberikan pilihan untuk boot ke Safe Mode.
Jika anda perlu masuk ke Safe Mode dari dalam Windows, buka kotak dialog (tombol Windows key + R) dan ketik "msconfig" (tanpa tanda kutip). Pilih tab Boot dan periksa kotak Safe boot box. Sistem akan terus boot ke Safe Mode sampai anda kembali dan hapus centang pada kotak.
Menghidupkan dan Mematikan Aplikasi

Ketika
anda melihat banyak aplikasi tiles pada layar Start Screen anda, dimana
aplikasi tiles ini sangat indah dengan berbagai ragam warna. Dengan
menawarkan data real-time pada layar Start Screen anda,
sehingga anda tidak perlu membuka aplikasi tersebut. Sebagai contoh
aplikasi tile Cuaca akan menunjukkan kondisi saat ini, dan Mail akan
menampilkan subjek pesan terbaru yang anda terima.
Anda
dapat menyesuaikan mana aplikasi yang berjalan dan yang tidak dengan
mengklik kanan pada aplikasi tile tersebut. Sebuah bar pengaturan di
bagian bawah akan muncul dengan opsi untuk menghidupkan Tile Live pada atau off. Cukup pilih pilihan yang lebih disukai, dan anda sudah siap. Bagaimanapun, bahwa tidak semua aplikasi memiliki real-time data-streaming option.
Mencari Folder game windows
Saat
ini folder game yang terdapat pada Windows 7 tidak hadir di Windows 8.
Jangan takut, jika Anda menginstal permainan generasi PC saat ini
langsung akan menyimpan secara teratur game tersebut, dan folder secara
otomatis akan dibuat. Untuk cara cepat untuk menemukan folder gamenya,
klik kanan pada ikon permainan di layar Start dan pilih “Open file location” di bagian bawah.

Program
ini bertujuan untuk menghindari dari bahayanya penggunaan akun kartu
kredit anda. Dengan cara membuat akun terpisah pada perangkat untuk
anak-anak anda (Keselamatan Keluarga tidak dapat diterapkan ke account
administrator). Anda dapat mengaktifkan Family Safety dengan pergi ke Control Panel, User Accounts, dan Family Safety,
dan memilih account yang ingin terapkan. Dari pengaturan ini anda bisa
mendapatkan laporan tentang kegiatan akun, menetapkan tingkat Web
filtering, batas waktu yang ditetapkan, dan pembatasan untuk Windows
Store, permainan, dan aplikasi.

Windows
8 menyembunyikan tombol Power pada menu Settings, sehingga memaksa
proses tahapan hanya untuk mematikan PC seseorang. Namun berkat trik
jalan pintas, anda dapat meletakan tombol Shutdown pada bagian kanan
bawah desktop anda. Berikut adalah caranya.
Membuat shortcut pada desktop anda (klik kanan, pergi ke New, kemudian Shortcut). Masukkan "shutdown / s / t 0" (tanpa tanda kutip, dan, ya, itu adalah nol bukan "O") sebagai lokasi item, dan tekan Next. Sekarang nama shortcut (prefereably "Shutdown") dan tekan Finish.
Klik kanan pada shortcut tersebut, dan arahkan ke Properties. Pilih Change Icon di tab Shortcut, lalu OK
untuk meninggalkan kotak peringatan. Pilih ikon pilihan anda dari
daftar. Pada gambar di atas, anda akan melihat kami memilih tombol
Power. Klik kanan shortcut lagi, dan pilih Pin to Start. Anda
dapat menempatkan ikon di layar Start Anda di mana pun anda mau. Dengan
Melakukian klik pada tombol itu langsung akan mematikan komputer Anda.



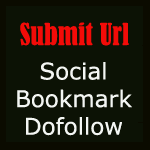
0 komentar:
Post a Comment